Touring the Gallery
The purpose of this section is to introduce the collections of 3D models available in the Gallery. In particular, we look at why 3D models in the Gallery are in classes and how these classes are organized into collections. Our goal is to make it easy to find different kinds of models or to find a specific model in the Gallery. Please note that new models are still being developed by members of the Alice team. Each update of Alice 3 will likely include new models. (For this reason, screen captures in this document may occasionally vary from what is displayed in future releases.)
3D Models and Classes
In our daily lives, we think of a model in many different ways. We think of a model as a product when we say, "This car is the latest model." We might think of a model as someone to be imitated when we say, "She is a model student." To an architect, a model is a blueprint (a design for construction). This figure illustrates a blueprint for house. This blueprint provides a design that tells a home-builder how to build the house but is not an actual physical instance of a house.
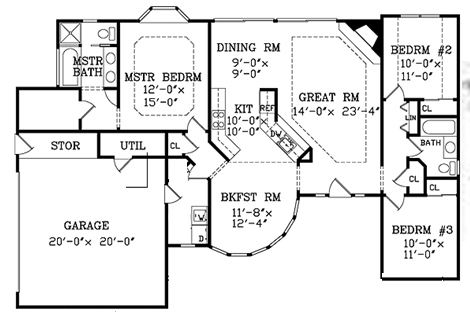
A blueprint for constructing a house
In animation film studios such as Disney, Pixar, and DreamWorks, a 3D model is a digital representation of an entity (someone or something). Animation adds motion to a model. In Alice, a class puts together a digital representation of an entity, a plan for constructing it, and instructions for animating it, all in the same jar. A more general definition is: A class defines a type of object (a modeled entity) and actions that can be performed by that object. The Gallery contains classes for creating and animating objects in an Alice virtual world.
This figure shows a newly created Alice world. An Object tree is displayed in the upper left corner of the scene. The Object tree contains a list of all the objects in this scene. A new scene automatically has a ground (or water) surface and a camera. Each object is an instance of a class in the Gallery. The scene is an object of the Scene class, the ground is an object of the Ground class, and the camera is an object of the Camera class.

A new Alice world with the default Object tree
Gallery Organization
In an Alice world, many objects are added to a scene and then animated to tell a story, create a simulation, or play a game. This means that hundreds (if not thousands) of classes are needed in the Gallery. To make it easy to find a specific class, the Gallery is organized into collections of classes: Biped, Flyer, Prop, Quadruped, and Swimmer, as shown. A sixth collection, Vehicle, is being prepared for the Gallery but was not yet available when this screen capture was taken. Each collection is stored in a folder.

Collections of classes in the Gallery
Each folder represents a different directory in the computer's file system, similar to a drawer in a file cabinet, as shown in Figure 6.4. A folder contains classes that share the same mode of mobility. The mode of mobility is how an object “gets around” in a scene. For example, Bipeds walk on two legs while Quadrupeds walk on four legs.

Folder categories are based on mode of mobility
To view the classes in a collection, single-click on the folder for that collection. In the example shown below, we clicked on the Biped class folder. A scroll bar at the bottom edge of the Gallery panel can be used to view the complete collection of classes in this folder. These classes are in the Biped folder because they each represent an entity that has two legs for walking and moving around the scene. Notice, however, that each has its own unique properties. For example, the alien has green skin, the wolf has a long nose, and the bunny has long ears.

3D models in the Biped folder
How to find a model in the Gallery
One way to find a specific 3D model in the Gallery is to take advantage of the organization system. First think about how it moves around…does it walk on two legs, walk on four legs, fly, or swim? Then, click that class folder and use the scroll bar to find the specific model. For example, to look for a Sims person, select the Biped folder because a person is likely to move around on two legs. Then, click the Person thumbnail sketch, as shown. Sims people objects belong to the Person class in the Biped folder.

Finding a model using Gallery organization
An alternate way to find a specific type of model is to use the Gallery’s search box, as shown. To activate the search box, click the box. The mouse cursor should begin to blink in the box. Enter a descriptive word for an object. For example, we started typing “cat” and Alice displayed models where “cat” is a significant part of the name. The more characters typed, the more Alice narrows down the possible matches.

Finding a model using the search box
Comments (0)
You don't have permission to comment on this page.