How to download and install Alice 3
Note: The Alice installer makes use of the Java SDK, not the Java JRE. If the Alice installer indicates the Java SDK has not been installed, then see these instructions for downloading and installing the Java SDK. If working on a networked system, ask the system administrator to install the SDK.
Downloading Alice 3
The www.alice.org homepage includes a Downloads menu Get Alice, . Click on Get Alice on the side bar, as shown. Select the version of Alice you wish to download .

Downloads menu on www.alice.org
Installing Alice 3
Locate the downloaded Alice 3 installer:
After downloading Alice 3, locate the downloaded file on your system.
Windows:

Apple OS X:

Double-click this disk image to see the Apple OS X installer

Linux:
the Linux shell script does not start the installer right away. Follow these steps:
- Open the Terminal, and go to the directory where you have downloaded Alice
- Type chmod +x Alice3_unix_Offline_3_2_5_0_0.sh
- Type ./Alice3_unix_Offline_3_2_5_0_0.sh
- Installation will start in a few seconds
NOTE: Your operating system may display a message that you are attempting to run / launch an unrecognized application. In that case refer to the following appropriate link for your system
For windows 10
For windows 7
Apple OS X
Launch the installer
Double-click Alice 3 Installer
You may see the following message box:

Select the language
You will be prompted to select your language.

Click OK to continue
Welcome Screen
If this is the first installation of Alice on this computer, you will see the following welcome screen

If you are updating Alice from a previous version, you will be given the option to do a clean installation or an update.

Click Next to continue
Alice 3 License
Read the license agreement before continuing

Click Next to continue
File Associations
You will be asked if you want to set up File Associations for Alice, so that if you double-click an Alice Project icon, Alice will launch your project.

Click Next to continue
Select the destination for the Alice application on your System
If you indicated that you would like to install Alice in another location besides the Default location, you will be asked to accept the default or choose another location for the Alice 3 application.

Click Next to continue
Alice will then be installed on your system

When installation is complete
You should see the following dialog box
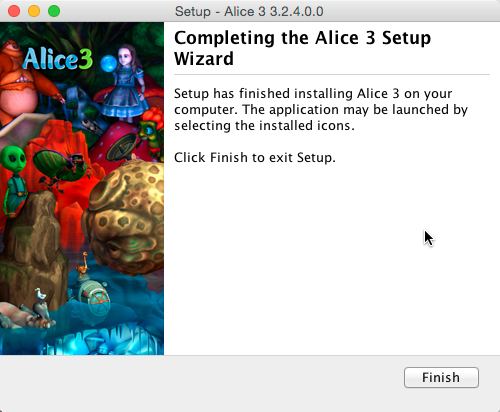
Click Finish
Starting Alice 3
The first time you try to run Alice on your computer, the security settings of your computer may not recognize Alice and Alice will not run.
Mac OS X
Right-Click on the icon, and from the menu, select Open. You will then see a dialog box that indicates that Alice is an unrecognized application and will ask you if your still want to open it. Click on Open. Alice will run normally after this first attempt.
Windows 10
Right clicking the file icon and select the option to run as an administrator (even if your account has administrative privileges.) Once permission is given Alice will run normally.
After Alice starts...
Find the Alice 3 startup icon on your system, and start Alice by double-clicking on it.

When Alice starts, a Welcome dialog box is displayed, as shown below. The Welcome dialog box has four tabs and the Templates tab is automatically selected. Choose any one of the templates or click on one of the other tabs to select a previously written Alice project.
The red X message in the bottom left of the window is a warning message that indicates a template or a previous project must be selected in this window in order to display a scene. If the Cancel button in the dialog box is clicked without selecting a template or a previously written project, Alice will close the Welcome dialog box without displaying the Code editor. To reopen the Welcome dialog box, click File in the menu bar at the top left of the Alice window and select New from the menu.

Welcome dialog box
Upon successful selection of a template, Alice will display the selected template scene in the upper left corner of the Code Editor, as shown. (The display may vary somewhat, but the basic organization should be the same.)

Start Screen, Code Editor
Troubleshooting: PC display driver updates
If Alice does not start or if the templates are not properly displayed, the display driver on the computer system may need to be updated. For Windows PC users, we advise updating the display driver directly from the display card manufacturer website (rather than using Windows Update). See the following instructions.
Updating video drivers.
Links to other resources found in this document
Copyright
Comments (0)
You don't have permission to comment on this page.